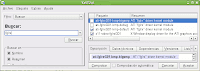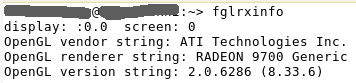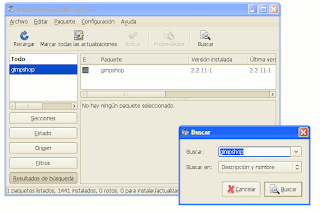¿Hay algún "Linuxero" que no sienta curiosidad por probar nuevas distros?, pues yo no voy a ser el que rompa la regla. Hace tiempo que tenía ganas de probar OpenSuse, pero por falta de espacio en el disco duro hasta ahora no lo había hecho y es que tras desinstalar Windows XP me quedó un gran hueco de muchos gigabytes que rellenar...
¿Hay algún "Linuxero" que no sienta curiosidad por probar nuevas distros?, pues yo no voy a ser el que rompa la regla. Hace tiempo que tenía ganas de probar OpenSuse, pero por falta de espacio en el disco duro hasta ahora no lo había hecho y es que tras desinstalar Windows XP me quedó un gran hueco de muchos gigabytes que rellenar...
Impresiones
Acostumbrado a debian y Ubuntu, la verdad es que me encuentro raro en OpenSuse. En Ubuntu con Gnome, tienes un menú de aplicaciones, un menú de Lugares y el de Sistema, en OpenSuse (con Gnome) todo es más parecido a Windows XP. Para empezar, para abrir una aplicación o acceder a la configuración del sistema, debes acceder por el menu "ordenador", que tiene una distribución al más puro estilo menú de inicio Windows. Al abrirlo te encuentras los programas mas usados y si quieres usar otro programa debes pulsar un botón, entonces sí, accedes a todos los programas con su icono y ordenados por categorías.En mi opinión es más rápido de la otra forma, aunque si estás acostumbrado a la interfaz de Windows XP, quizás te encuentres más cómodo así.
En este "menú de inicio" te encuentras con el centro de control, que es también muy parecido al panel de control de Windows XP, una ventana repleta de iconos pero en este caso dividida en categorías. Todo lo relacionado con la configuración se controla con YaST y SaX, la segunda es la herramienta encargada de configurar el monitor, la tarjeta gráfica y el ratón (supongo que todo lo relacionado con el servidor X); y la verdad es que son bastante completas estas herramientas. Me ha sorprendido que se incluya soporte nativo para PowerTweak-Linux, esto es que se integra en el sistema, lo que no entiendo es porque es precisamente la versión para suse de este programa la que está mas antiguada.
Un detalle que me ha gustado bastante es que al tiempo que se instala el sistema, se te instala un servidor apache con mysql y php. Esto sobra decir que es de gran utilidad :)
En definitiva estoy de acuerdo es que es una gran distro, pero no me parece que sea la mejor como dicen algunos, debe ser que apt causa adicción... xD
Instalando el driver propietario de ATI
El driver propietario de ATI para Linux se llama fglrx. Hay dos formas de instalar este driver: la primera es ir a la web de ATI, descargarse el controlador y seguir las instrucciones, la segunda es añadir un repositorio específico para OpenSuse 10.2 e instalarlo con YaST. En mi opinión es más interesante la segunda opción, ya que de salir una nueva versión del driver, se actualizará automáticamente.
Los pasos que seguí para instalar este driver los pongo a continuación:
- Ir a Yast -> Software -> Cambiar fuente de instalación para añadir este repositorio a la lista de fuentes de actualización: http://www2.ati.com/suse/10.2.
Protocolo: HTTP
Nombre del servidor: www2.ati.com
Directorio del servidor: /suse/10.2
Autentificación: Marcar como anónimo.
- Ahora hay que ir a YaST -> Software -> Instalar/desinstalar Software y en la ventana que se abre buscar "fglrx". Normalmente aparecen unos 4 paquetes disponibles, hay que marcar para instalar los paquetes: x11-video-fglrxG01 y ati-fglrxG01-kmp-default.
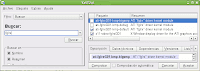
- Una vez se han instalado estos paquetes, cerrar la ventana y abrir una ventana de consola o terminal. Escribir "su" y poner la contraseña de superusuario. Ahora estaremos como root y podremos escribir los cambios en el archivo xorg.conf con este comando (la copia de seguridad del xorg.conf actual se generará automáticamente como xorg.conf.fglrx-0):
aticonfig --initial --input=/etc/X11/xorg.conf
- Reiniciar el sistema.
- Si todo a ido bien, no abrá aparecido ningun error al iniciarse OpenSuse 10.2. Para asegurarse de que se ha reconocido correctamente la tarjeta, se puede usar este comando en una ventana del terminal:
fglrxinfo
En la información que aparece debe estar correctamente descrita la tarjeta de vídeo, por ejemplo esta es la mia:
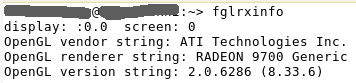
Ahora ponemos en el terminal:
glxinfo
Y buscamos en todo el texto que sale direct rendering. Si en direct rendering pone Yes, significa que tenemos aceleración 3D por hardware.
- Si el paso anterior ha ido bien, sólo queda por escribir en la consola:
glxgears
Con esto se iniciará un pequeño benchmark 3D y podremos ver los fps que "mueve" nuestra tarjeta :)
Mis repositorios o fuentes de instalación (que es como lo llama Yast):
No, no son mios en propiedad, son los que yo uso x-P. Si buscas repositorios para OpenSuse, te recomiendo que pases por
aquí, quien sabe, quizás encuentres lo que buscas.
- Actualizaciones del sistema:
http://download.opensuse.org/distribution/10.2/repo/oss/
http://download.opensuse.org/distribution/10.2/repo/non-oss/
http://download.opensuse.org/distribution/10.2/repo/src-oss/
http://download.opensuse.org/distribution/10.2/repo/src-non-oss/
http://download.opensuse.org/distribution/10.2/repo/debug/
- Gnome:
http://software.opensuse.org/download/GNOME:/STABLE/openSUSE_10.2
- Controlador ATI:
http://www2.ati.com/suse/10.2
- Otros:
http://packman.mirrors.skynet.be/pub/packman/suse/10.2
ftp://ftp.gwdg.de/pub/linux/misc/suser-guru/rpm/10.2
Paquetes importantes:
Aquí una lista de paquetes que no se instalan con OpenSuse (en algunos caso por estar relacionados con soft no libre) y que es interesante --a mi juicio-- tener instalados para tener un sistema plenamente funcional.
- w32codec-all - Estos codecs hacen falta para reproducir formatos de vídeo no libres.


































 ¿Hay algún "Linuxero" que no sienta curiosidad por probar nuevas distros?, pues yo no voy a ser el que rompa la regla. Hace tiempo que tenía ganas de probar OpenSuse, pero por falta de espacio en el disco duro hasta ahora no lo había hecho y es que tras desinstalar Windows XP me quedó un gran hueco de muchos gigabytes que rellenar...
¿Hay algún "Linuxero" que no sienta curiosidad por probar nuevas distros?, pues yo no voy a ser el que rompa la regla. Hace tiempo que tenía ganas de probar OpenSuse, pero por falta de espacio en el disco duro hasta ahora no lo había hecho y es que tras desinstalar Windows XP me quedó un gran hueco de muchos gigabytes que rellenar...